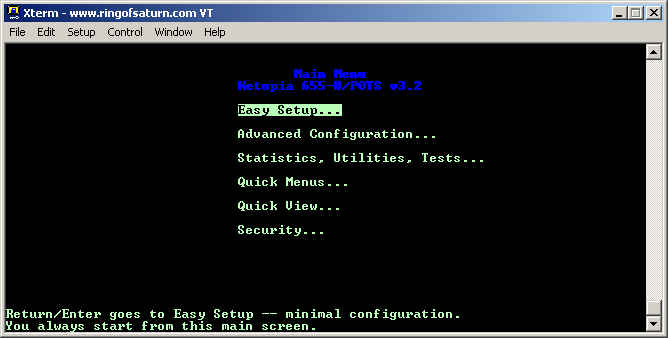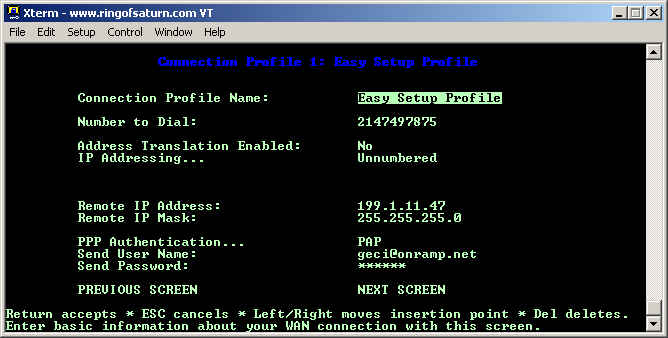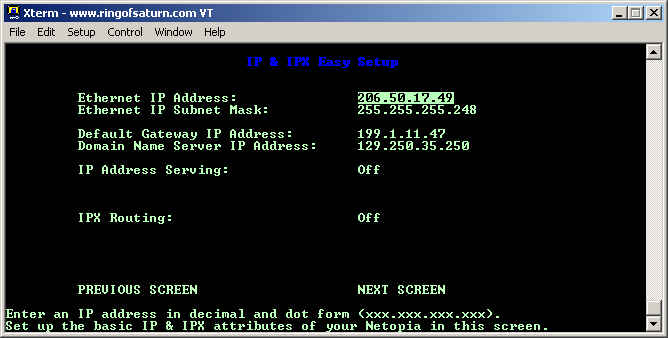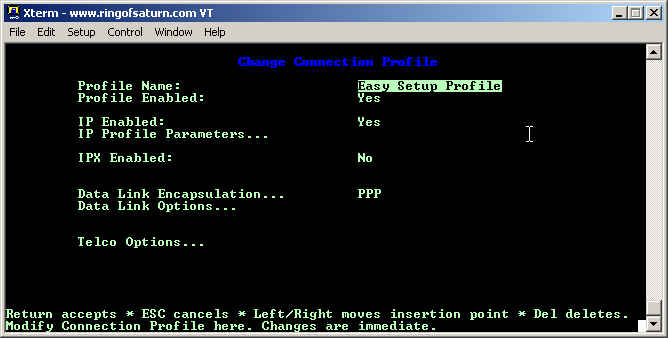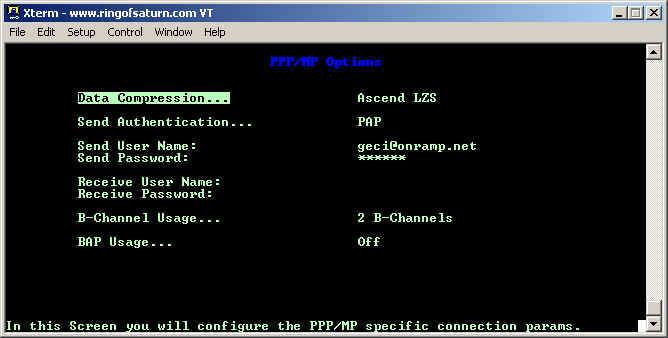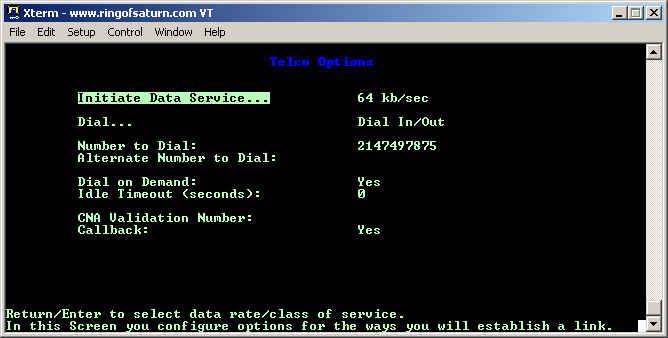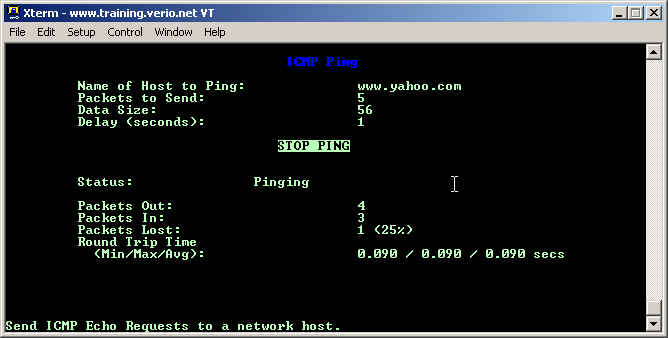Netopia ISDN Quick Reference
Configuration Overview
Public IP Configuration
Enabling Secondary Ethernet Subnets
Troubleshooting Connectivity Problems
Resetting to Factory Defaults
Configuration Overview
The Netopia series of routers offer a simple method of router configuration through the use of a GUI menu based interface. Below are screen shots that a user would see if they were either telnetted or consoled into the Netopia router. This router interface is the same for both varieties of ISDN routers (3100 and 655) as well as very similar to the DSL router interface(7100 and 7200).
The interface uses the arrow keys, the tab key, and the enter key to move around and change options. Use the comments of the bottom of the screen to help you know which keys to hit to modify any of the menu options.
Public IP Configuration
In order to configure the Netopia router for public IP addresses, you will need to know a few pieces of information:
- The SPID Numbers
- The Swicth Type
- The Ethernet IP address
- The Subnet Mask
- The Dial-Up Phone Number
- The Default Gateway
- The Username
- The Password
Once you have this information, you can proceed to set up the router using the screen shots below as a reference:
When you log into the Netopia router, you will be presented with a menu scrren offereing you several choices. Choose the Easy Setup option to begin configuring the Netopia ISDN router.
The first screen you will see allows you to input your SPID information and to choose the encapsulation for this line. Put your Circuit Type... to Switched and make sure that you put in the Directory Numbers, or else your ISDN line will not come up. The Data Link Encapsulation... should be set to PPP.
Next, you will be putting in your basic WAN configuration for the ISDN connection. Make sure that IP Adressing... is set to Unnumbered. Also, if you do not know the Remote IP Mask:, the use 255.255.255.0 as the value as that works in the majority of cases.
The last screen you need to configure is the LAN IP addresses and DNS servers. Put the IP address that your router will be assigned in the Ethernet IP Address: field. The Default Gateway IP Address should be the same as the Remote IP Address: from the previous screen. Finally, the Domain Name Server IP Address: can be left blank if IP Address Serving is set to Off.
The last screen allows you to reset the device if you are done configuring it or to go to the main menu if you need to make some more changes.
Go back to the main menu and choose Wan Configuration... so that we can specify how the ISDN lines connect and what speed they will use.
Choose WAN (Wide Area Network) Setup... from the menu. Choose the Change/Display profiles from the menu and pick the Easy Setup Profile from the list.
From the screen, the first item we will configure is the IP Profile Paramaters.
Make sure that Address Translation and RIP are all set to No. IP Addressing... should be set to Unnumbered. When you are completed, press ESC to go back one menu. Choose Data Link Options... from the menu.
The Data Compression... can be set to Ascend LZS and that will give it compression that is compatible with most other vendors' routers. The Channel Usage... can be set to Dynamic, 1-Channel, 2-Channels, and 2-Channels Preemtable. If you are using 1 channel for a voice line, then use 2-Channels Preemptable for best performance. BAP should be enabled to allow the router to connect the second channel dynamically if the channel should drop. Press ESC to go back a menu and then choose Telco Options...
This screen allows you to choose the speed of the lines, either 56 or 64, if the router will dial out, allow dial-in, or both, and other functions. If you have multiple numbers you can use to connect to the Internet, then place the second number in the Alternate Number to Dial:. Dial on Demand: generally should be set to Yes.
When you are complete, you can turn the router off and then on and the router should sync up with the ISDN lines and then dial up to the Internet as soon as someone behind the router requests information that is not on the LAN.
Enabling Secondary Ethernet Subnets
To enable a secondary, or even a tertiary subnet on a Netopia router, go into the System Configuration menu, choose Network Protocols Setup, and then choose IP Setup... on the next screen. You will then be at the IP Setup screen which looks like the picture below. Choose Define Additional Subnets... from this screen by using the arrow keys and the enter key.
You will then see a screen that will show the customer's first ethernet IP and subnet in row #1. Move your cursor down to row #2 and input the customer's secondary IP address and subnet and then restart the router to make the changes take effect.
Troubleshooting Connectivity Problems
- Power cycle the router
- Verify the status of the router lights. Consult Troubleshooting with Router Lights for information on interpretting the lights.
- If the customer can access their router, then can verify the WAN Event History to see the logs of the ISDN line's connectivity.
You may also be able to get some useful information from the Quick View screen, such as line errors, and IP addresses that are assigned to the router.
- If the router lights indicate that the line is down, then proceed to open a ticket with the appropriate telephone company.
- Since the router is connected to the Internet, the problem is more likely a routing problem. Begin by checking the configuration information within Provo to see if the configuration is sytactically correct as well as has the correct IP information. If any changes are made, then you must have the customer either power cycle the router or have it disconnect and reconnect in order to establish a connection with the new information.
- Assuming that the information within Provo is correct, then the problem is more likely than not within the customer's configuration. Verify that the configuration is correct for both IP addresses by checking the Easy Setup options listed in this document as appropriate for the type of connection.
- If the line is showing up, Provo has the correct information, and the router appears to be correct, the you are left with a few options. Either the line is having problems, the customer's workstation is misconfigured, or the router is not working correctly. If only one workstation is having problems, then this will be a LAN issue that is beyond our scope of support.
You can have the customer try using the router to try pinging workstations and remote sites on the Internet.
It may be possible that the customer is having routing problems and is only unable to reach certain sites on the Internet. Try using the traceroute utility to reach a few of the sites that customer normally connects to and compare it with the traceroutes that you are seeing from your shell prompt.
- If all else fails, contact your mentor to see where to proceed next. These steps will resolve the majority of your problems but there will still be issues beyond the scope of this document.
Resetting to Factory Defaults
It is important to understand the full ramifications of flashing a router. When a router is reset to factory defaults, all configuration information is lost, so you must have all the needed information before proceeding with this step.
There will be some instances when it is necessary to reset a router back to factory defaults. There are two methods of doing this. If you have the username and password fro the router, then you can log into the router, choose Utilities & Diagnostics from the Main Menu, and choose Revert to Factory Defaults... as the picture below demonstrates.
A second method of resetting the router to factory defaults can be used when the username and password for the router is not known. In some models, you can open up the router and press the red reset button near the power supply while the router is powered on. In the newer models, you can insert a paper clip into the slot on the bottom of the router all the way until it hits the bottom. Do this while the router is powered on. When the router lights flash, the router is reset.